In the past, I required students to bring paper copies of scores to their lessons, regardless of whether they were writing by hand or in a computer scoring application. In addition to the irreconcilable mismatches of software, software versions, and operating systems, I need to be able to write or draw on the scores my students bring in. My students would often ““““forget”””” to print, forget the printout, run out of ink, run out of paper, and so forth, and then we would have no way of marking up their work, only looking at it on a screen.
In the future, we avoid printing things. Sometimes we say its for the environment—and for large projects it can be very wasteful—but really we just say that when we’re trying to impress one another. Mostly, it’s because papers get lost. That, and despite the fact that we can throw robots into outer space that take photographs of Pluto and email them back to us, we have yet to build a printer that doesn’t suck. As Jeff Jarvis wrote, “Atoms are a drag. Stuff is so last-century. Nobody wants to handle stuff anymore.”[1] However, the ability to mark up a score freehand in a lesson is critical to expressing ideas in a fixed and clear way that students can take away from the lesson and consider while they continue their creative work.

The hardware and software of it
I am currently using my 12.9" iPad Pro and Apple Pencil stylus to view digital copies of student scores, mark them up, and send those marked-up scores back to the composers. This workflow combines many of the benefits of printed scores with the convenience and flexibility of digital files.
Students send me their files in PDF format, either by email or through Dropbox/Google Drive/OneDrive file sharing. On my iPad, I share those files to an app called PDF Expert (from the fine folks at Readdle). It’s $9.99 in the iOS App Store and worth every penny.[2] PDF Expert has its own file organization, which is great if you’re going to be using it for a lot of PDFs. Each student has a folder, so I can stay organized and we can compare different projects for a performance, or review progress on an individual project. Once I’ve got the file in the right place, I like to add the date to the beginning of it, since I’m likely to see the same piece again with possibly the same file name in the near future.[3] It’s very easy to shuffle a file over to PDF Expert from an email attachment using the iOS share sheet.
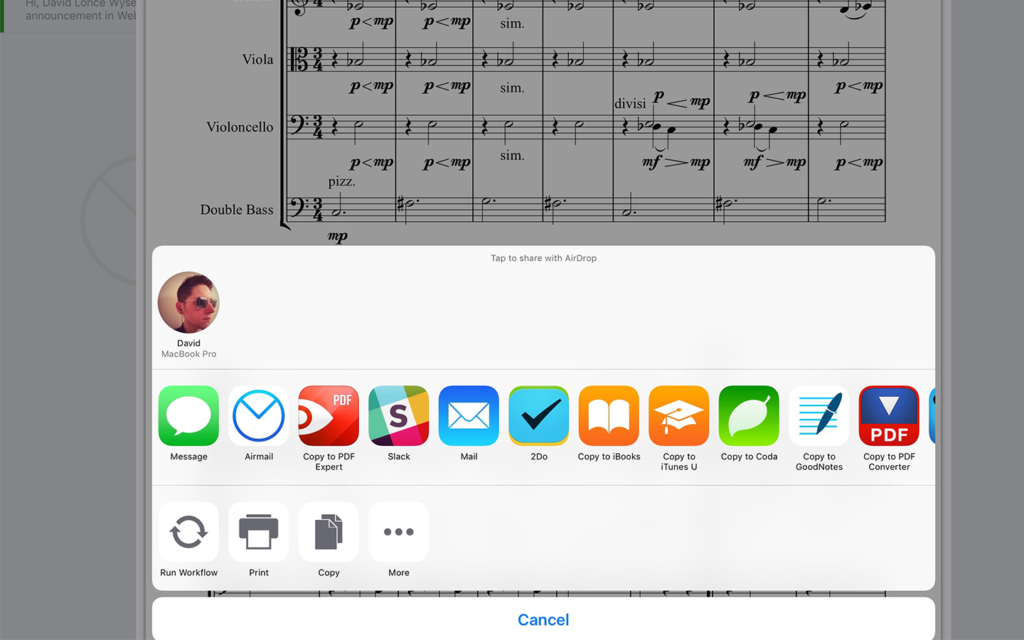
Notes on the notes
PDF Expert has a ton of useful PDF editing features, but I will focus on the ones that I have found to be the most useful, beginning with the Pen/Pencil Tool. The app allows users to save up to four writing settings. I will usually use colors to differentiate things I thought were particularly good from things that could use some rethinking or correction. Because this is a free-form tool, it allows me to write combinations of words and notation symbols just like I would on paper. I can also draw big arrows stretching across a page to connect ideas to one another, or even create an “architectural” sketch to visualize more abstract ideas.
Even if you don’t have a Pencil or other stylus, you can use your finger. While you are editing, you can use two fingers on the screen to zoom in and out, as well as move around the document and turn pages. I like zooming in really far when I’m using my finger to write, since I can write much more legibly if I’m making those larger gestures with my hand. Then, when viewing at normal sizes, it’s much more readable than if I’d tried to use my dumb meatfingers to draw a quarter rest. While zoomed in, PDF Expert will mask off parts of the page under a blue area. You can’t write on those parts of the page, and this allows you to rest your palm and wrist on the screen while writing. If you’re left-handed, you can tell PDF Expert to flip the protection areas by going to the app’s Settings > PDF > Wrist protection.
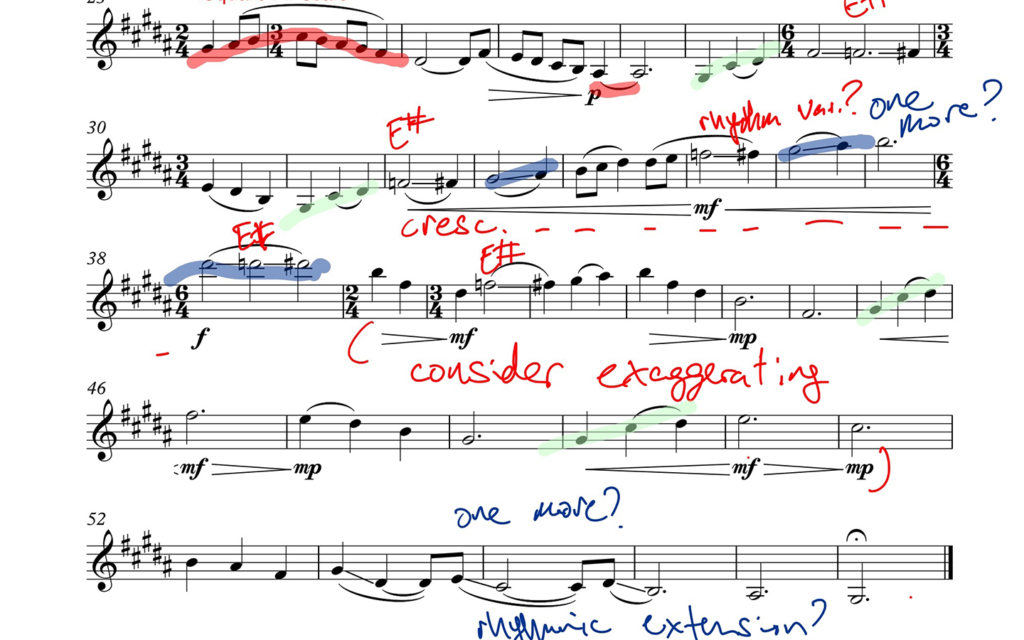
If you’re lucky enough to be using an iPad Pro, I strongly recommend using the Apple Pencil for this. You can actually go in and turn the wrist protection off entirely if this is the case, as the Pencil takes care of that for you. You can comfortably rest your palm on the page and use the Pencil like normal. Another really nice feature here is that you no longer need to use two fingers to navigate the document while using the Pencil, since the app knows the difference between finger-touches and Pencil-touches. This is very clever, and it allows you to treat the PDF almost like a paper document, using your hand to move it around and the Pencil to write. When I am using the Pencil to mark-up scores in PDF Expert, I almost forget that I’m using fancy technology at all. I can just focus on the ideas I’m trying to express. It’s almost exactly the same as using paper and (lowercase) pencil.
Sometimes, I will want to write more than a few words on the score, especially if I’m just making some notes outside of the face-to-face meeting. For that, PDF Expert also has a Text Tool that allows for typing with either the software keyboard or a hardware keyboard. Don’t worry about typing over the top of things if you’re starting a new text box. You can always move and resize the box after. Often, I will type a few sentences or paragraphs in the black space near the very beginning or very end of the score with more general comments or listening suggestions.
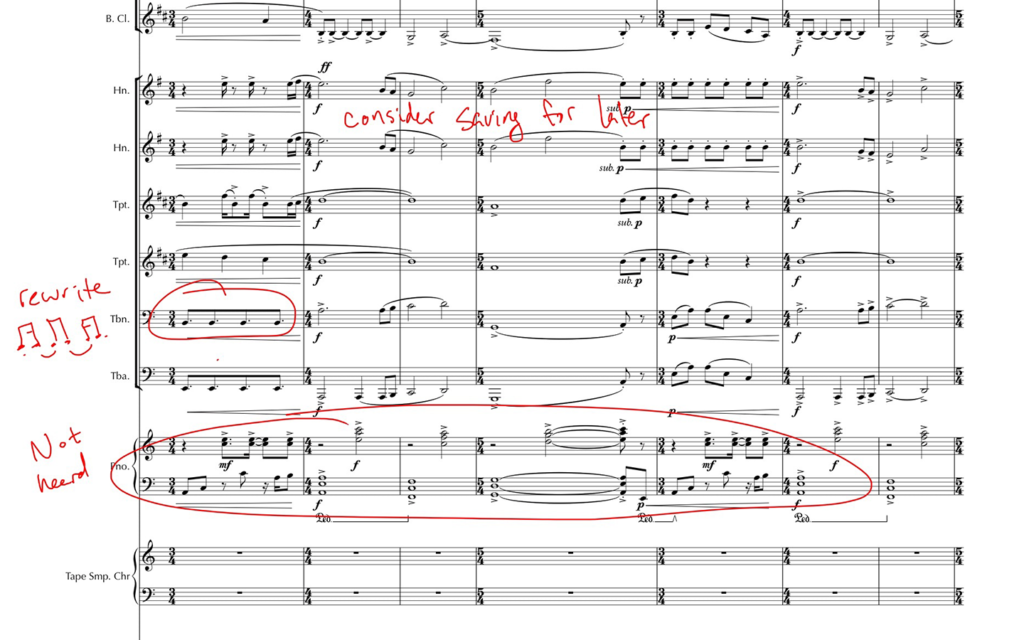
There are some other tools that you might find useful. Sometimes I want to show that something in a score should be aligned vertically, and I’ll use the Shape Tool to draw a perfect vertical across the staves. Sometimes, I find myself writing the same kinds of things over and over again, and so I create “Stamps”, which are really more like stickers, that can be used over and over again and placed in many documents. For example, I have one for “Dynamics?” and one for “Range?” that come up quite a bit. But often I find it faster to simply scribble these out with the Pencil than switch over to the Stamp Tool. Plus, it takes me out of the paper-and-pencil illusion that I find so compelling.
At the end of the lesson, I send the marked up score to the student in an email. To do this, click the share icon (up arrow with box) in the top right corner when you’re looking at the document. If you use the built-in email client, select Send by Email. I use a third-party mail client (Airmail, at the moment). Either way, in the next dialog box that pops up, you’ll want to be sure to select a “Flattened Copy”. I’ve found this to be the only reliable way to make sure that all of my text and drawings make it back to the student on the other side.
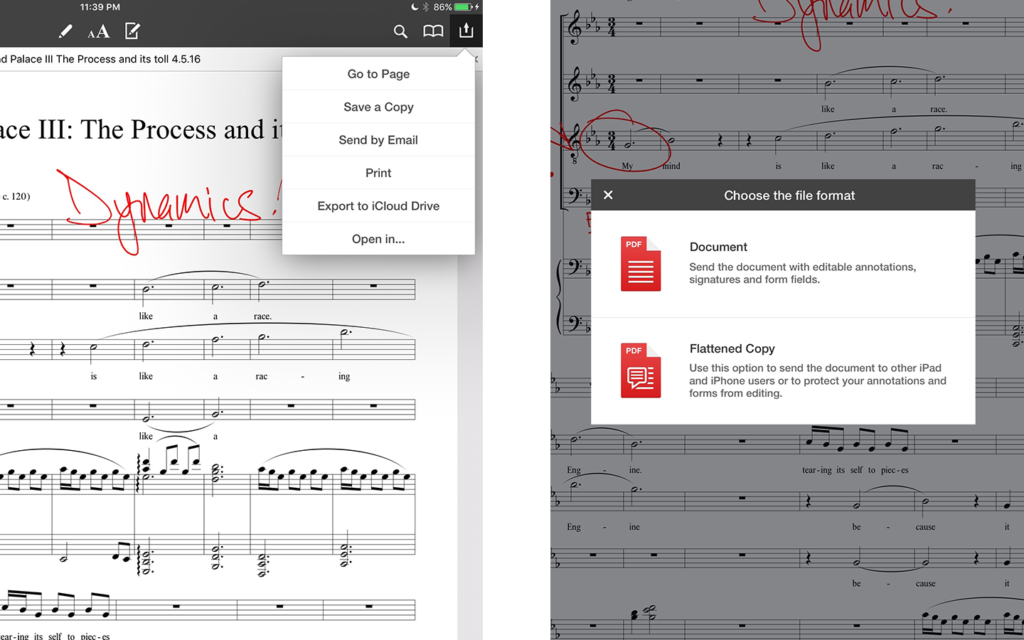
The Grand Finale. Or Sibelius. No judgements here.
The experience of using this system over the last year has genuinely improved the quality of feedback I give and the extent to which students learn from it. I find that because it’s a digital file, I am more comfortable trying things out on it like a whiteboard. As in: “you could write the rhythm like this, or you could split the figure across the two clarinet players like this, or you could use the marimba to selectively emphasize certain parts of it like this.” I don’t have to be precious about the paper document they’ve brought, so we can experiment with the materials right there in the lesson in a way that I wouldn’t be as comfortable doing on someone else’s paper documents. Students can always come back and review the markings, and don’t have to rely on their own notes or memory (though, admittedly, they do have to rely on my notes and handwriting). If I forget to send the marked up copy, I will usually get a friendly reminder within a few hours of the lesson.
Admittedly, there are some drawbacks to my futuristic lifestyle. It doesn’t account very well for works that don’t have PDF scores, whether because there is no score for a work or that the score is not digitized. In the case of scoreless works, I feel like I’m not losing anything by going to the iPad. In fact, while I’ve not had the opportunity to try it, I could use a similar system to sketch concepts in pseudo-graphic-notation and send those notes back. For works that are handwritten, I’m happy to deal with the paper. I haven’t had the chance to try it yet, but when I want to make extensive notes on a handwritten score, I could snap a quick photo-scan with my iPad and write on that PDF.
Another drawback, and this is probably the biggest, is that this stuff is not cheap. I’m using my personal iPad Pro for all of this. However, it’s worth noting that a colleague of mine does have a university-owned iPad Pro that he got with a technology grant. If you’re in a situation where such a thing is available, you might look into it. Be sure to budget for the iPad’s Smart Cover ($59.00) and Apple Pencil accessories ($99.00). And if you need further justification (rationalization?), iPads are of course useful for lots of other things when it comes to both teaching and studying music.
If you have any questions or suggestions about my geeky workflows, please feel free to ask here in the comments or on Twitter. I would love to hear what kind of tech you are using to help your lessons run more smoothly and effectively.
- Jeff Jarvis. What Would Google Do? (New York: Harper Collins, 2007), 85. ↩
- If you’re familiar with music-reading apps on iOS, you may be surprised that I’m not using forScore here. While forScore is a great application that has wonderful features for performers, the way it deals with stored files and cloud services is not well-suited to a lesson situation in which we are regularly moving scores up and down from the cloud, having them sent to us, and sending them back out to others. And frankly, I want to keep my completed work in forScore separate from these working files in PDF Expert. PDF Expert and forScore are both great; but, they’re great at very different things that both just happen to involve PDF files. ↩
- I actually have this automated as part of saving the file to PDF Expert using with a very nerdy app called Workflow. You can see my Workflow and adapt it to your needs here. ↩