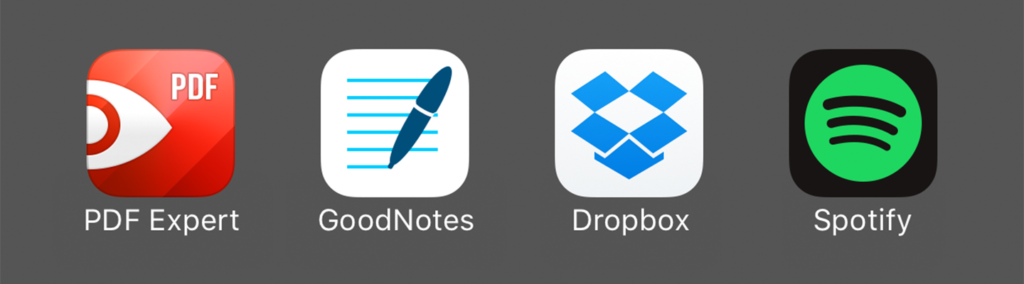
This fall, I wrote about how I had used my iPad Pro and Apple Pencil to replace the need for paper scores in my composition lessons. Since then, I've continued to revise and expand my technology use into a completely paperless workflow for working with composers.
I'm sure I'll continue to refine the system as long as I use it; but, I think in its current state, the basics are working quite well. I have a few key goals for both me and the composers I'm working with. First, it needs to be simple and automatic. If it's hard for my students to set up, they will forget something important; if I need to remember to do something, I'll forget that, too. Second, it needs to be as transparent and reliable. My students and I need to trust that when they submit something to me, I will receive it; I need to know that when I send feedback, it will be read and accounted for. I never want my students to be unsure of what I expect of them. Teaching open-ended creative work has plenty of hand-wavy ambiguity already. My computers shouldn't add any. If possible, they should eliminate some.
The beginning: GoodNotes
I keep a digital notebook for each composer in my studio. There, I record their compositional goals1, upcoming recital ideas, and notes on what we discuss in each lesson. I do this on my iPad Pro in GoodNotes, which has a number of excellent features for my purposes.
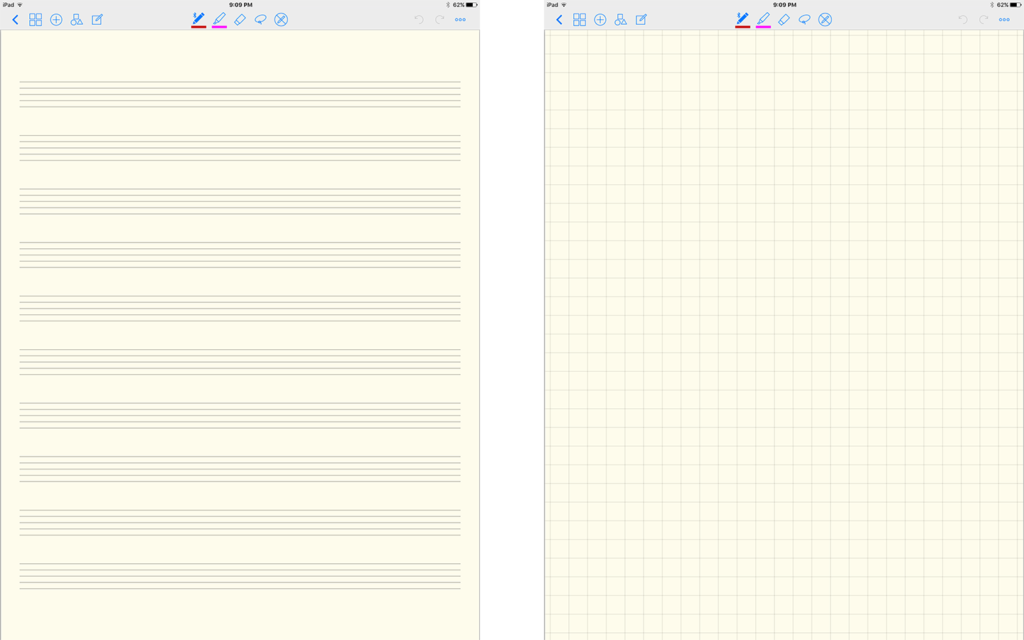
GoodNotes notebooks are open-ended sketchbooks. They can include writing, drawing, text, and photographs. So I'm not limited to words; I often draw music notation, music-like sketches, timelines, and stage diagrams. These notes are sync'd to other iOS devices and Macs over iCloud. This is handy if I ever need to make a quick reference from my phone, or if I want to type a long paragraph of text on my Mac. GoodNotes also allows notebooks to be backed up as PDFs to Dropbox, Google Drive, OneDrive, or Box. I want my students to always know what I'm expecting of them, so I give each of them a link to their notebook PDF in my Dropbox. That way, they can refer back to previous lesson notes and remind themselves of what they're expected to be working on for next time.
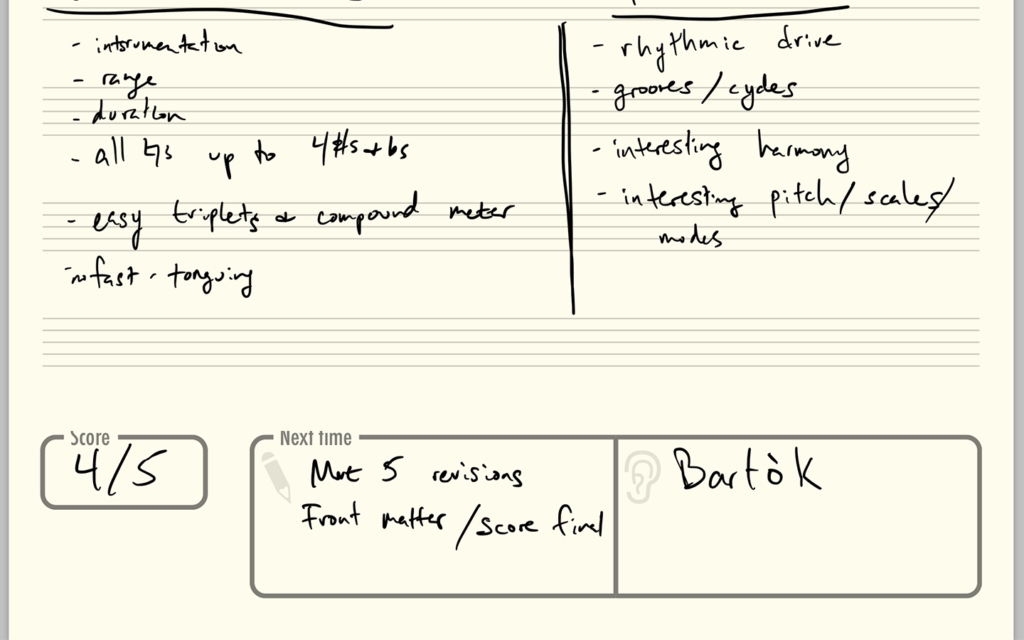
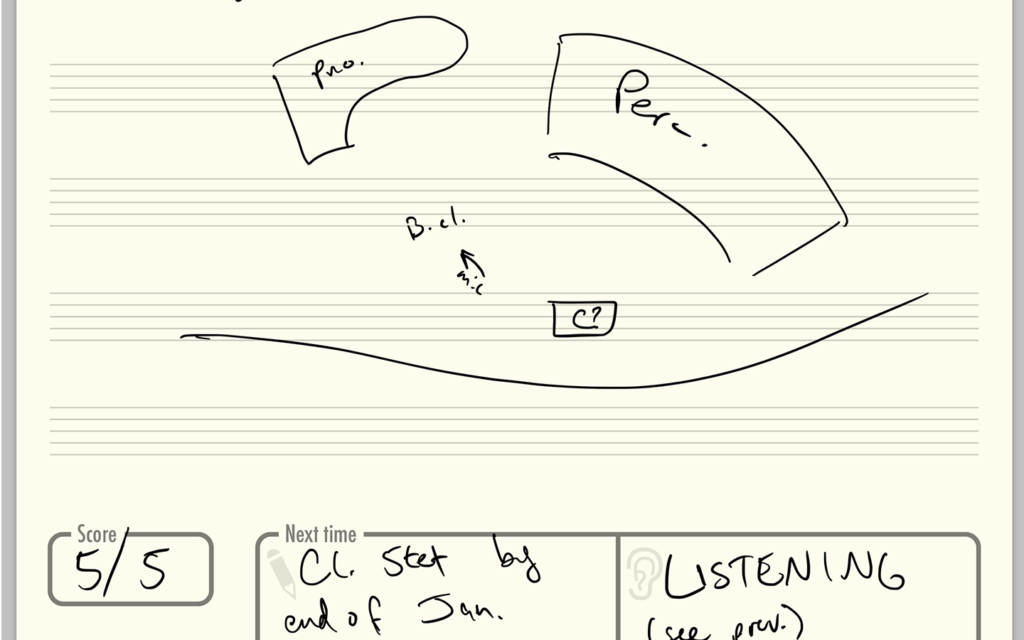
I know that I described this workflow as paperless; but, I strongly encourage my students to start all of their projects on paper. I know that I'm far from unique among composition teachers in this regard. When they bring in handwritten work, typed outlines, sketched drawings or other diagrams, I use the very handy "Add Image" feature in GoodNotes to snap a quick photo with the iPad's camera that I can bring right into the lesson notebook and write all over—the full John Madden, if you will—without feeling too self-conscious about marring the student's handwritten work.
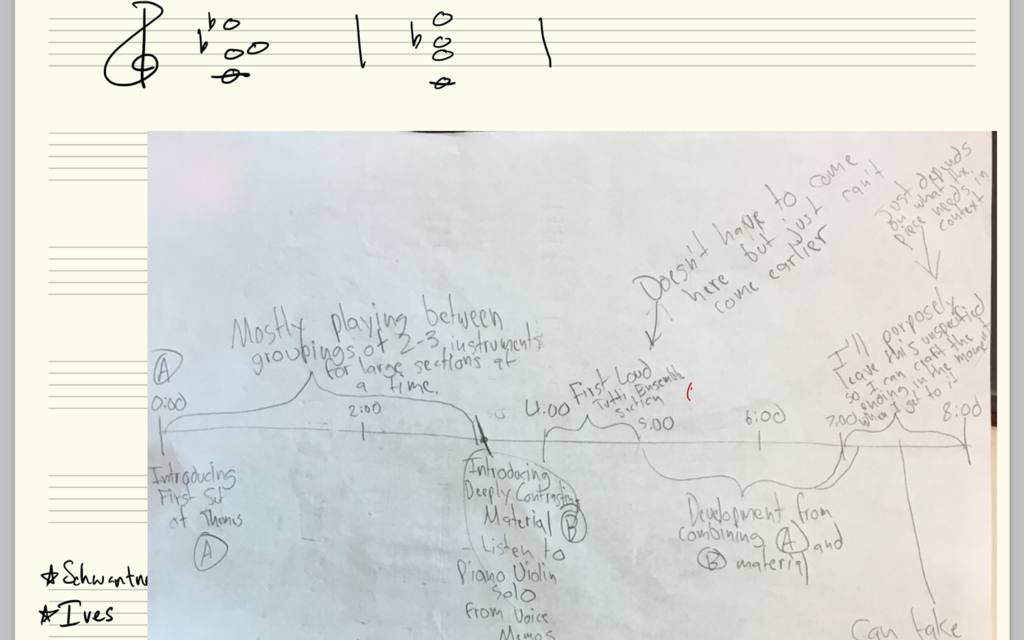
So yeah, there's paper sometimes, but it's not my paper. And I'm pretty quickly ingesting the paper contents into my paperless workflow. As a side benefit, other kinds of things can go into the notebook using the same method. I've included photos of the inside of a piano and the settings on a mixer for later reference and markup.
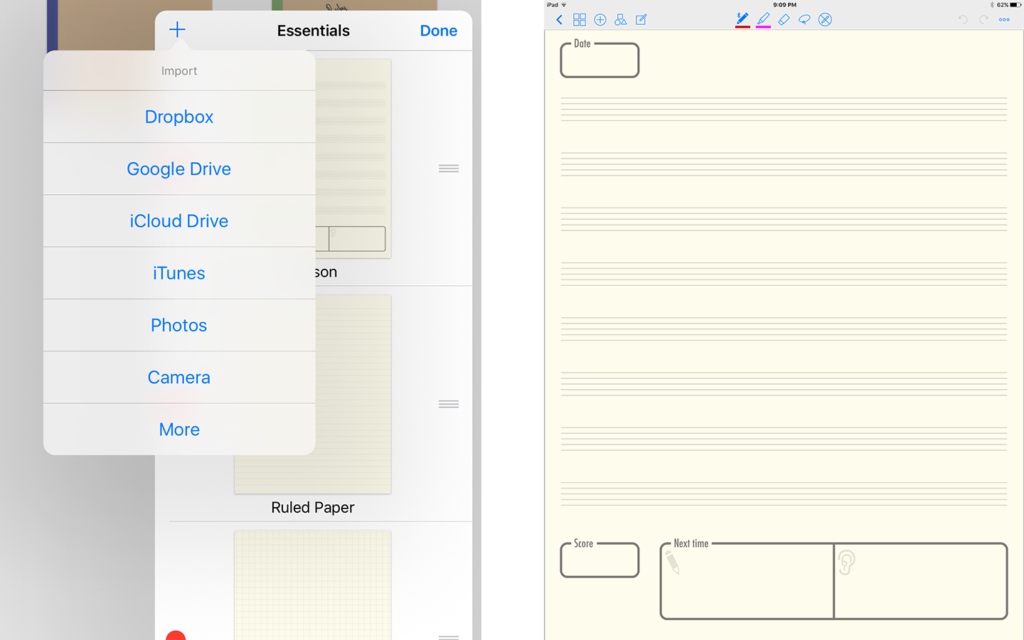
Another excellent feature of GoodNotes is the ability to create custom "papers". GoodNotes actually ships with an extensive and useful set of papers that I use regularly, especially the staff paper and grid paper (nice for diagrams and timelines). It's very easy to export a blank paper template from GoodNotes and create your own papers to suit specific needs. For my lessons, I tweaked the default staff paper to include a space for the date, the grade for the lesson2, and what I expect them to have listened to and worked on for the next time we meet. GoodNotes Lesson Notebook Template
Transferring ideas: Dropbox
I mentioned it briefly in my description of GoodNotes, but it's worth mentioning the way I'm using Dropbox here. Each student has a shared folder that they use to submit their scores (PDF) and audio (usually MP3) prior to our meetings. If I have an article I want them to read or a score I'd like them to see, I can place it in that Dropbox as well. I have a Dropbox Premium account, so storage is not an issue for me, and the file history is great for when files are accidentally deleted or overwritten. I have the Dropbox client running on my Mac, so even if a student uploads materials immediately before the lesson, the files are right there on my computer before we're done with smalltalk.3
The business end: PDF Expert
PDF Expert was the primary focus of my love and attention in my post from August. I won't repeat too much of that here as much of it hasn't changed. However, the thing that has evolved over the semester is my methods for getting files in and out of PDF Expert.
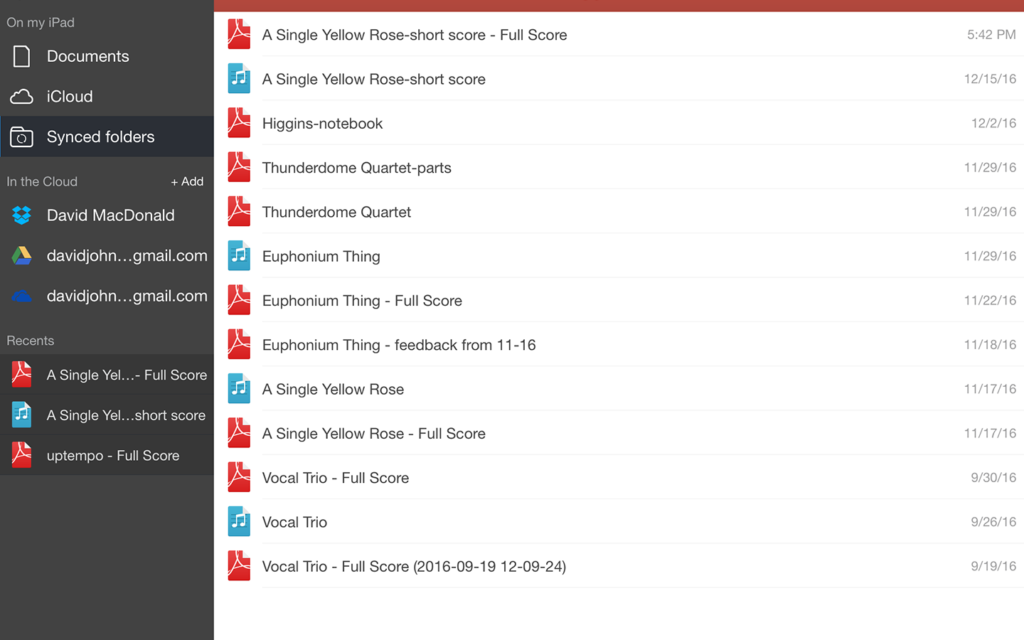
There is a lot to love about Dropbox, but its iOS client is not one of them. Thankfully, PDF Expert has pretty good hooks into the Dropbox API so I don't have to deal with the limitations of the Dropbox client too much. It allows me to select certain folders, such as the one I share with each composer, to keep sync'd to my device. Since we're mostly dealing with PDF files and small-ish MP3s, the sync is pretty quick and doesn't take up too much space on my iPad (which has 128GB storage, plenty for this use). The sync here isn't quite as quick as on my Mac, but a pull-to-refresh gesture will force PDF Expert to check for new changes and download them.
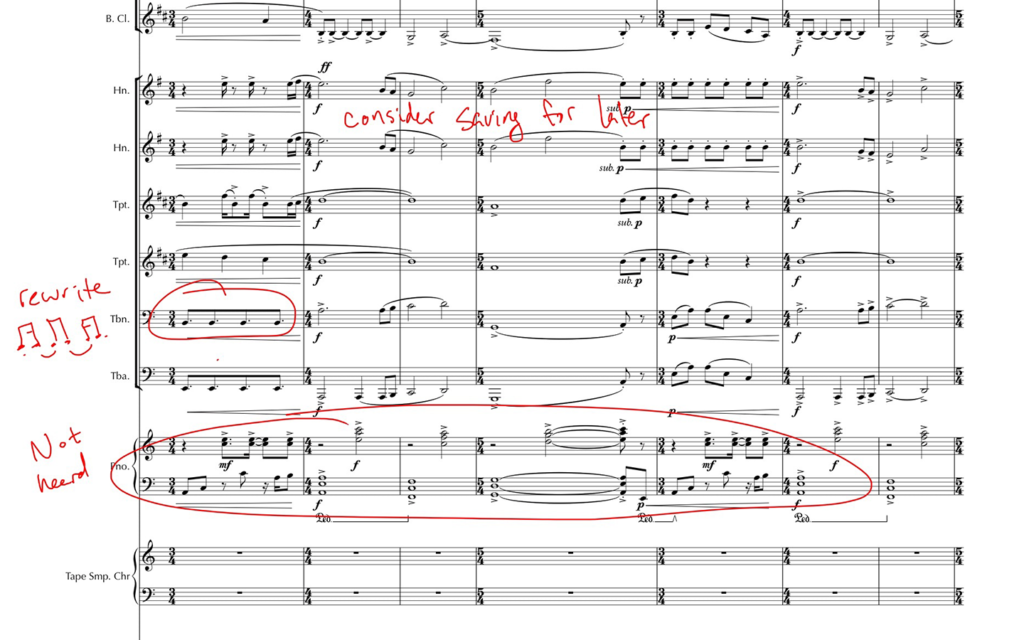
Throughout the lesson, I write on the student's score in PDF Expert using colored pencils, highlighters, and typed text. Each changes if very quickly sync'd back to the Dropbox folder, and students will get to see these as they continue working. Because this is happening on a PDF copy of the file rather than the Sibelius or Finale files (I don't think any of my students has jumped into Dorico yet), they won't overwrite my comments until they upload a fresh score the following week, and if they really need them, they could always change the file name anyway.
Conclusions
Probably my favorite part of the workflow that I've outlined here is that functionally, it's nearly identical to my ideal paper workflow from a pedagogical standpoint. It focuses on eliminating the most cumbersome and mistake-prone elements of my paper workflows and adds a number key benefits for both me and the composers I'm working with each week. I think my students have written more and improved faster this semester thanks to the newly clarified expectations, and I'm spending less time and energy keeping track of stacks of paper and moving notebooks around.
GoodNotes is $7.99 in the App Store. PDF Expert is $9.99 in the App Store.
- Each term begins with composers setting goals for what they want to write in the near future. We discuss how these projects will contribute to a well-rounded portfolio and encourage them to stretch out and try new ideas and techniques. ↩
- I give each student a grade from 1-5 based on their lesson preparation. They're evaluated based on what we had discussed the previous week, so this is another reason it's so handy to share the notebooks. It's also nice to show them right there in the lesson what grade they got to make sure they are aware of how they're doing and understand what the expectations are from week to week. Lastly, I don't always log in to the LMS right away to enter the grade, so this is a nice way for me to make a quick note for myself. I usually enter all the previous grades on Monday morning as I flip through notebooks to prepare for the week ahead. ↩
- I mentioned earlier that I shared a Dropbox link to the lesson notebook PDFs. That was a slight over-simplification. I actually have a background service which copies a lesson notebook into each student's shared folder any time it is updated. That app is called Hazel, and it's wonderfully nerdy but a bit beyond the scope of this write-up. ↩